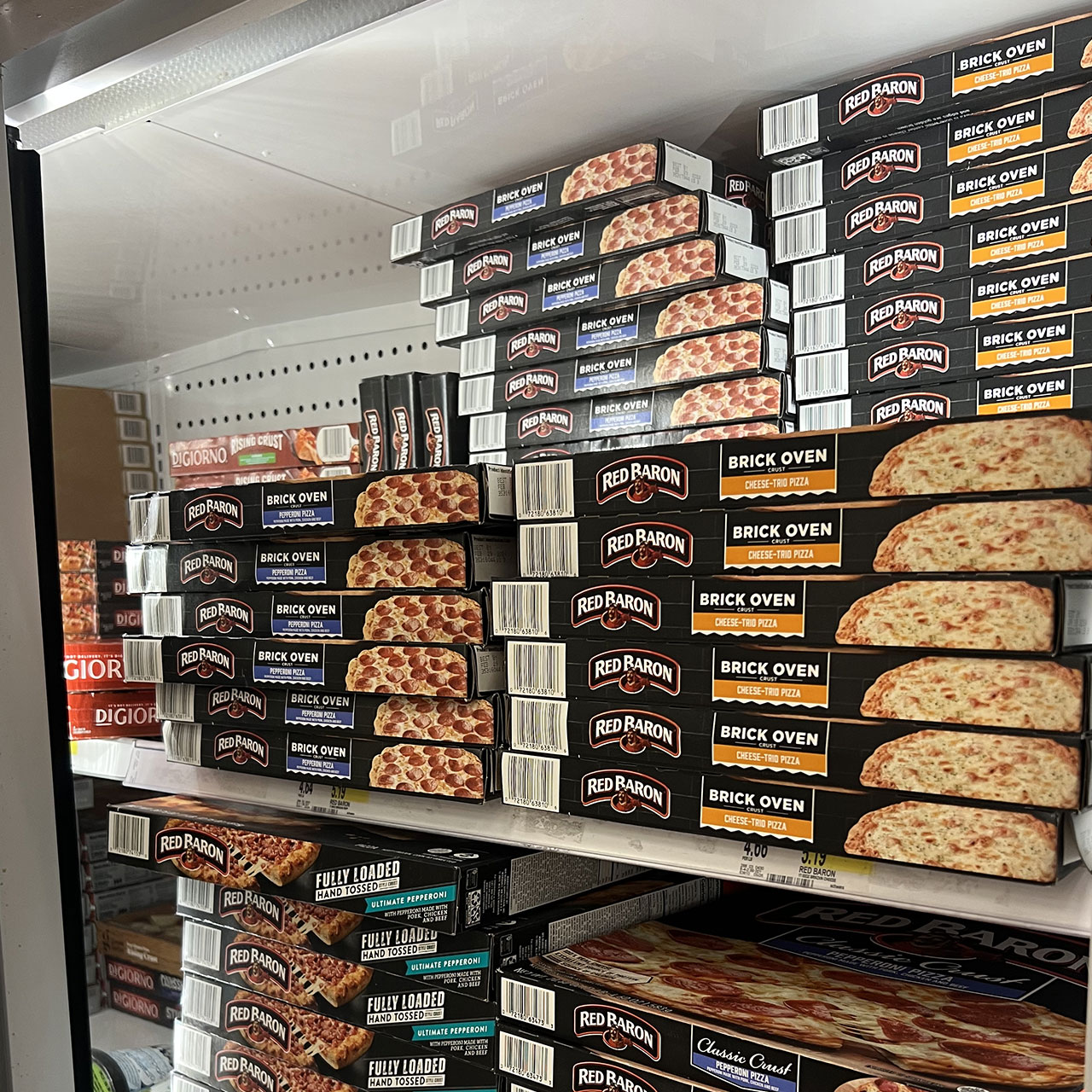You may have become accustomed to hearing about all of the settings you should adjust on your iPhone in order to save battery power and storage or protect your data and privacy. Settings like brightness, for example, shouldn’t be left to behave however they want because a too-bright screen can seriously zap battery from your phone. But there are some other settings that Apple insists you absolutely NOT turn off.
These settings are ones Apple would love for you to keep turned on. Read on about each one so that you can make the best decision possible.
Analytics & Improvements
Go To Settings > Privacy & Security > Analytics & Improvements. Apple would love to collect as much data as it can from you, but if you look closer, some of the options may not apply to you. Improve Handwashing? Improve Health & Activity? If you find these settings helpful, by all means, keep them as they are. If not, don’t be afraid to disable them.
In-App Ratings & Reviews
You know how every time you use a new app you get a pop-up asking you to rate it? That’s all the work of an iPhone setting called In-App Ratings & Reviews that is probably enabled but that you can control. Go to Settings > App Store > In-App Ratings & Reviews and turn it off.
Marketing Emails From Apple
Unwanted spam from Apple in the form of marketing emails isn’t something you just have to accept as part of the deal of owning an iPhone. Head over to Settings > tap your name > Name, Phone Numbers & Email > Subscription > turn off settings like Announcements and Apple News Newsletter to stop receiving spam.
Personalized Recommendations
Go to Settings > Apple ID > Media & Purchases. Tap View Account. If Personalized Recommendations is enabled you’ll see that it allows Apple to use your app usage, downloads, purchases, and “other activity” to improve your recommendations in the App Store, iTubes Store, and other areas. Feel free to turn that right off.
Personalized Ads
Turn off Apple’s personalized ads, which sells your data to big companies, by going to Settings > Privacy & Security > Apple Advertising > disable Personalized Ads.

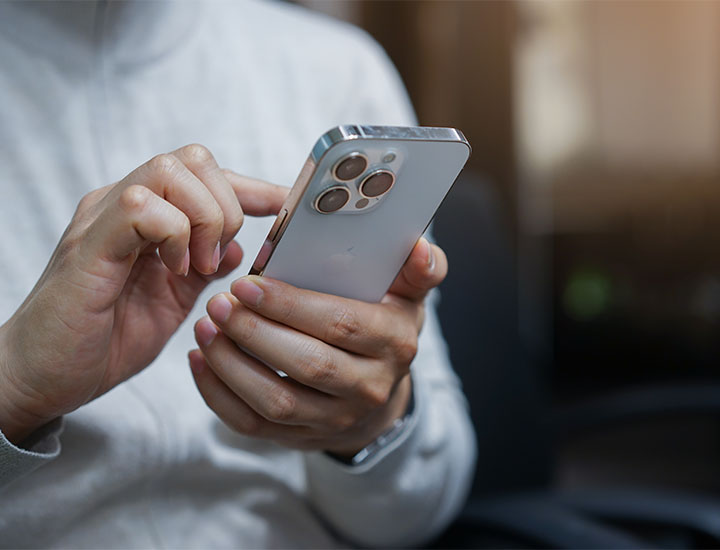
"Privacy Preserving" Ad Measurement
Go to Settings > Safari > Privacy Measuring Ad Measurement. Disabling this will prevent Apple from providing advertisers with in-depth information about you that allows them to send you targeted ads.
Music Quality Settings
If you want your music listening to be as high-quality as possible, go to Settings > Music > Audio Quality. By default, all three settings here are set to “high quality.” But you may not need to sacrifice data for this.
Back Up Over Cellular
Even unlimited data plans have a data cap — it’s not going to truly be “unlimited.” And this settings, which is on by default, isn’t actually necessary, according to tech experts. Go to Settings > tap on your name > iCloud > iCloud Back Up > Back Up Over Cellular to disable it.
Manage Your iCloud Backups
Tap iCloud > Manage Account Storage > Backups > tap on your phone. Do you truly want or need all of this data backed up? Experts say it’s better to be selective about it — for example, you probably don’t need to back up TikTok data. Disable what you don’t need to reduce iCloud storage space.
Optimized Battery Charging
Go to Settings > Battery > Battery Health. Optimized Battery Charging is probably enabled and it may be unnecessary. The trade-off for using this is that you need to have three settings turned on at the same time that can actually drain your battery, not conserve it.
Auto-Brightness
Auto-brightness is one setting that Apple absolutely gets right. Leaving it on helps prevent your phone from draining as a result of a too-bright screen.
Two-Factor Authentication
Yet another setting you should leave turned on, two-factor authentication provides another layer of protection from hackers who may be trying to gain access to your files and websites you frequent. Tap Settings > your name > Password & Security and make sure Two-Factor Authentication is turned on.
Default Browser
One setting you may want to change is Default Browser. Tap on Settings > Safari. But if you go back to Settings and then Default Browser App, you’ll also have the option of changing your default browser to Chrome — but Apple does not make this an easy thing to do.
Product Improvement
Go to Settings > Privacy & Security > Location Services > System Services. Here you can choose to turn off iPhone Analytics and Routing and Traffic Systems. If you aren’t planning on using iPhone maps and have downloaded your own, this one is worth disabling.
Keep your eye out for these 13 settings that Apple often has automatically on by default to decide whether they are beneficial to you or if you should turn them off to save battery and data.