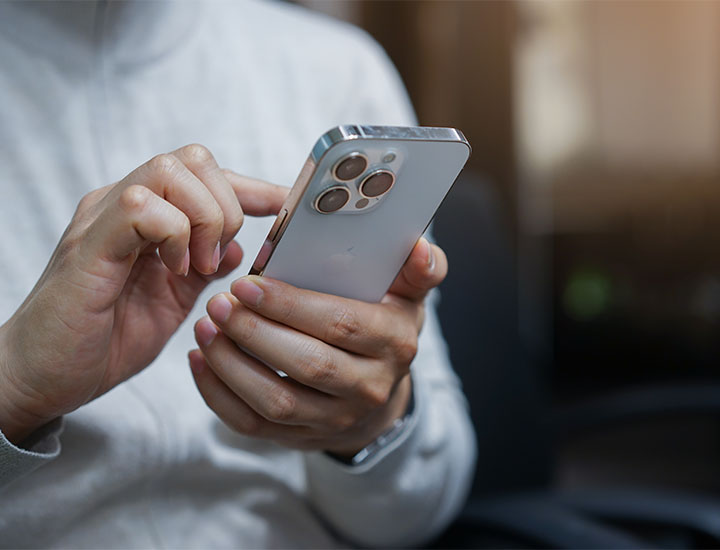13 Settings Apple Doesn’t Want You To Turn Off
November 1, 2023 by Lisa Cupido
You may have become accustomed to hearing about all of the settings you should adjust on your iPhone in order to save battery power and storage or protect your data and privacy. Settings like brightness, for example, shouldn’t be left to behave however they want because a too-bright screen can seriously zap battery from your phone. But there are some other settings that Apple insists you absolutely NOT turn off.
These settings are ones Apple would love for you to keep turned on. Read on about each one so that you can make the best decision possible.
Analytics & ImprovementsGo To Settings > Privacy & Security > Analytics & Improvements. Apple would love to collect as much data as it can from you, but if you look closer, some of the options may not apply to you. Improve Handwashing? Improve Health & Activity? If you find these settings helpful, by all means, keep them as they are. If not, don’t be afraid to disable them.
In-App Ratings & ReviewsYou know how every time you use a new app you get a pop-up asking you to rate it? That’s all the work of an iPhone setting called In-App Ratings & Reviews that is probably enabled but that you can control. Go to Settings > App Store > In-App Ratings & Reviews and turn it off.
Marketing Emails From AppleUnwanted spam from Apple in the form of marketing emails isn’t something you just have to accept as part of the deal of owning an iPhone. Head over to Settings > tap your name > Name, Phone Numbers & Email > Subscription > turn off settings like Announcements and Apple News Newsletter to stop receiving spam.
Personalized RecommendationsGo to Settings > Apple ID > Media & Purchases. Tap View Account. If Personalized Recommendations is enabled you’ll see that it allows Apple to use your app usage, downloads, purchases, and “other activity” to improve your recommendations in the App Store, iTubes Store, and other areas. Feel free to turn that right off.
Personalized AdsTurn off Apple’s personalized ads, which sells your data to big companies, by going to Settings > Privacy & Security > Apple Advertising > disable Personalized Ads.