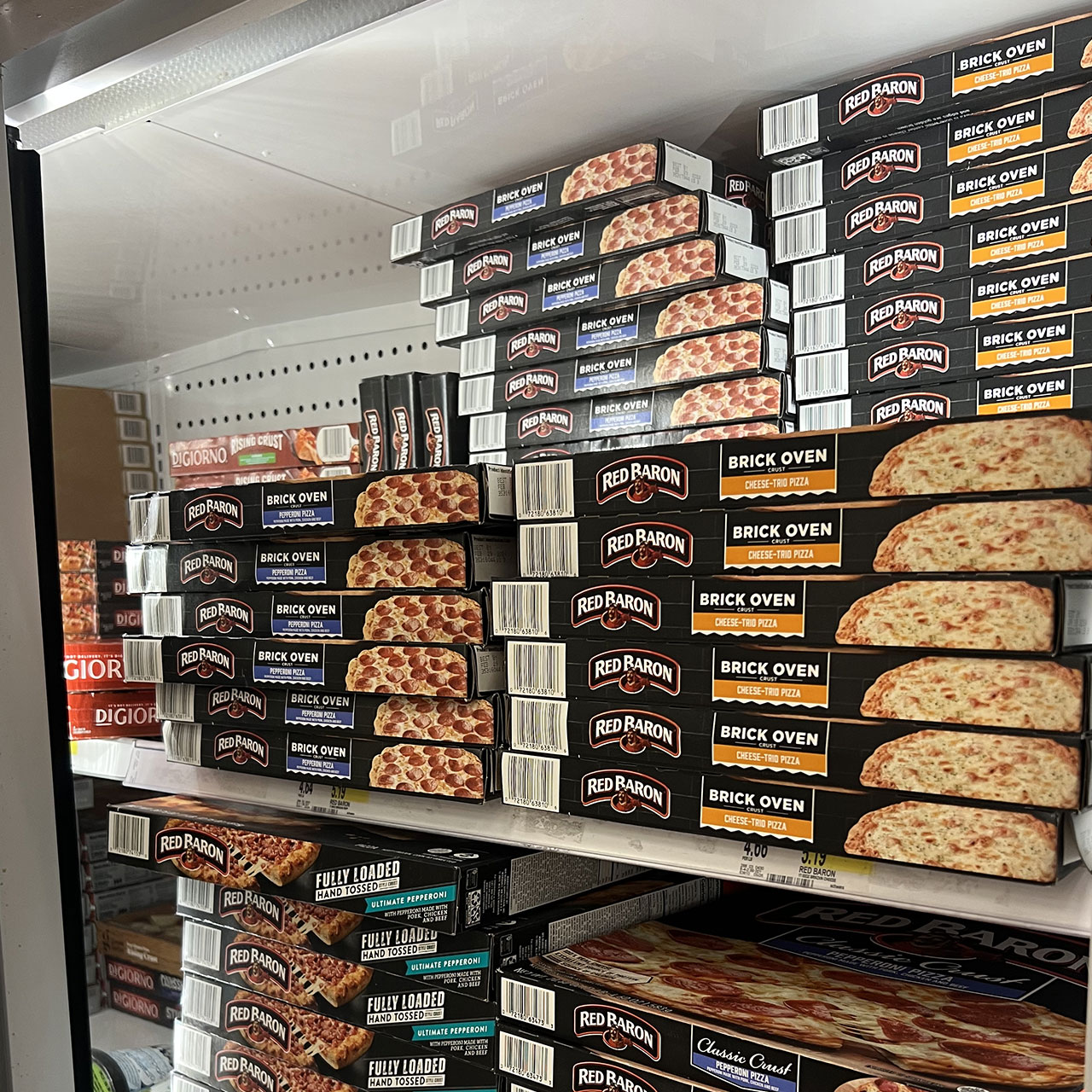If there’s one thing most iPhone users want more of, it’s more battery life. Running around searching for chargers and charging stations is no fun, and it can seem like some of the apps and settings on your phone deplete your battery power fast. It’s not your imagination. But there are ways you can help mitigate this problem, starting with these 18 iPhone settings.
Get into the habit of relying on these settings or enabling or disabling them to make your battery last longer.
Battery Data
This setting is your first stop. Getting acquainted with the apps and features on your phone that are taking up the most battery power will provide you with valuable insight into which of these are the most draining on your battery. From here you can decide if you want to delete, say, the Facebook app to gain back battery power.
Optimized Battery Charging
If your iPhone is upgraded to iOS 13 or later, you can take advantage of Optimized Battery Charging, a setting that reduces the time your phone spends fully charged. With this setting enabled, your iPhone can delay charging past 80 percent, which will help keep it in the “sweet spot” of between 30 and 80 percent.
Low Power Mode
If your phone’s battery is starting to dwindle, enable Low Power Mode. This setting reduces the amount of power your phone uses. You’ll still be able to make and receive phone calls and texts, but the setting reduces your ability to stream video, refresh apps, access iCloud photos, and more.


Animated Lock Screens
Dynamic wallpapers look cool on your phone, but they take up major battery power. Disable animations to reduce the effect they have on your battery.
Dark Mode
Turn on Dark Mode to save battery power by heading over to System Preference > General > choose the appearance that works for you.
Always On Display
The Always On Display is on by default and it eats away at battery power. This settings allows you to view the time, date, and your notifications, even when your iPhone screen is turned off. If you don’t find this helpful or necessary, go to Settings > Display & Brightness > and turn off Always On Display.
Auto Brightness
A too-bright screen is one of the leading causes of battery drainage on your iPhone. Adjust the auto brightness setting so that your phone is dimmed down, saving you a ton of battery power in the process.
Reduce White Point
The more intense the colors on your iPhone, the more battery power is being consumed. Turn on Reduce White Point to reduce their intensity by heading to Settings > Display & Text Size > Reduce White Point.
Motion
The Motion setting on your iPhone makes your graphics and images look so cool — they can sync to music, for example, or oscillate. But is this setting necessary? No. Plus, it kills your battery. Go to General > Settings > Accessibility > Reduce Motion.
Raise to Wake
When Raise to Wake is enable, your phone turns on every time you lift it up. Considering how often you have your phone in hand, that’s a lot of battery power wasted in a short time. Turn the setting off by going to Settings > Display and Brightness > Raise to Wake.

Notifications
Not only do you probably NOT need to be notified every single time you get an email or an app update, but Notifications is also dwindling down your battery power. Go to Settings > Notifications and turn off “Allow Notifications.”
Background App Refresh
Similar to Notifications, Background App Refresh is literally ensuring your apps constantly update, even when you aren’t actively using them. This is rarely necessary, and certainly not needed for all apps. Take more control over this settings and which apps you allow it for by heading to Settings > General > Background App Refresh.
Voice and Data
Voice and Data allows voice calls and cellular-data usage over LTE. Necessary? Not always. If it’s not helpful to you, go to Settings > Cellular > Cellular Data Options > and turn off LTE.
Push Mail
Change your push mail settings so that your phone isn’t working overtime to update and send you new mail at all times. Go to Settings > Mail > Accounts and disable Fetch New Data.
Analytics & Improvements
iPhone’s Analytics & Improvements is there to provide Apple with information about how you use your device. It may be helpful for the company and inform their decisions on what to upgrade and what isn’t as necessary going forward in their design plans, but it’s killer on your battery power. Which is why it’s a good setting to turn off.
Location & System Services
There are so many reasons why you may want to disable location services. For starters, your privacy can be compromised with this one and Apple can use your location information to do annoying things like send you a gazillion targeted ads. Disable Location Services by going to Settings > Privacy & Security > Location Services.
Haptic Keyboard
Put simply, keyboard haptics is responsible for that satisfying little clicking sound you hear when you tap on your keyboard to compose a text message. Disable this by going to Settings > Sound & Haptics > Keyboard Feedback.
Widgets
Widgets can be so convenient — they allow you to see pertinent information such as weather, news, battery reminders, and reminders with just a glance at your screen. Unfortunately, they can be a battery drain as well. Remove widgets by touching and holding on them the way you would an app.