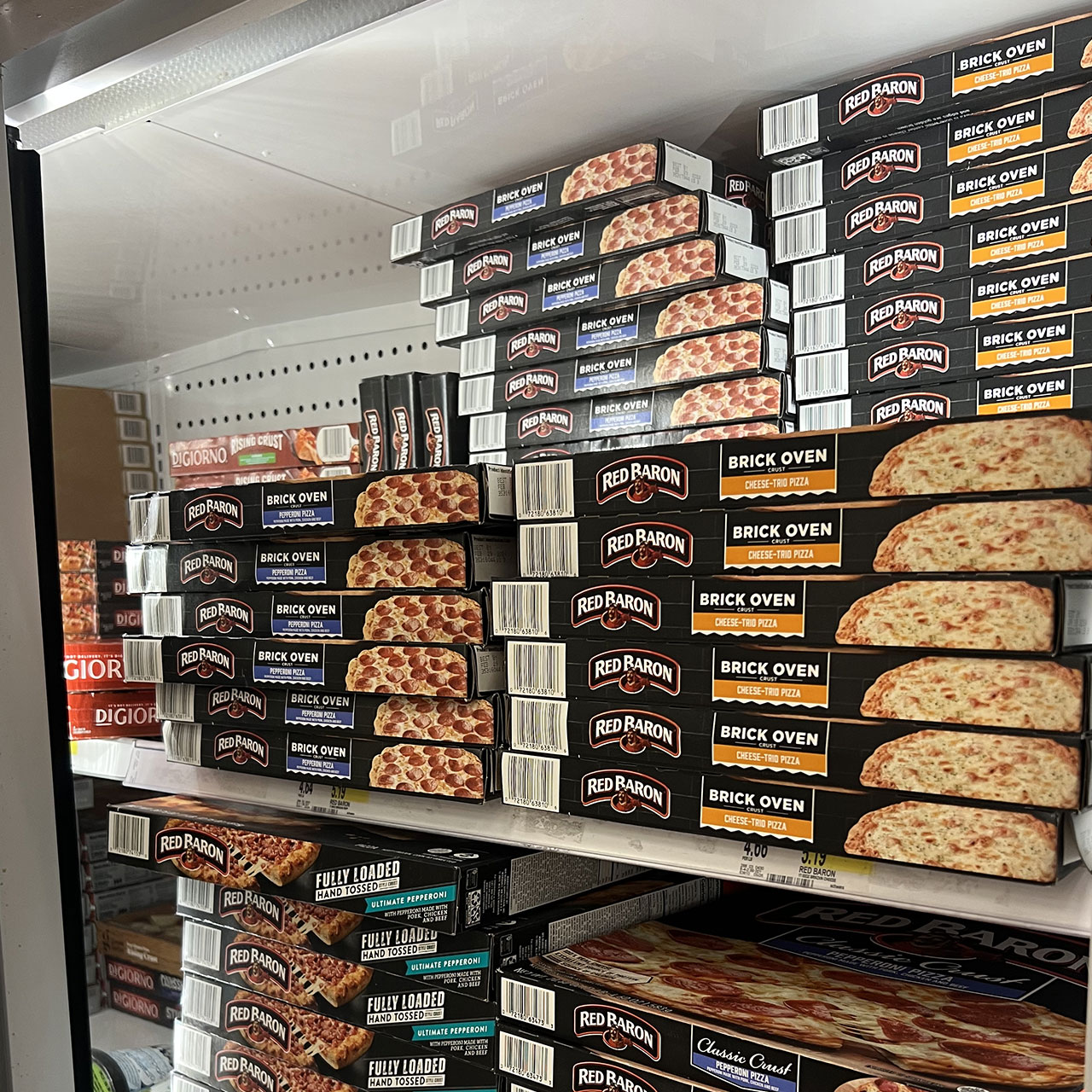If you can take a few simple steps to boost your iPhone battery, you’ll happily do it, right? There aren’t many smartphone users that are perfectly content with their phone’s battery charge and don’t see room for improvement. Some of the steps that can help are completely within your control and take just a few minutes to put into place. Actions like changing a few iPhone settings that you may not realize can affect your battery can make a world of difference.
Here are five tips for improving your iPhone battery life.
Research Sensor and Usage Data
Similar to iPhone analytics, Research Sensor and Usage Data is purely for Apple’s benefit. It uses your data to share with a study that helps Apple learn more about your engagement with sensors on or paired to your iOS and watch OS devices. It’s completely up to you whether you find it helpful to help out Apple for the sake of a better future iPhone experience (maybe). But it’s also within your rights to disable the setting and save battery power in the process.
Go to settings > privacy > research sensor and usage data.
Push Email
Your iPhone maintains a connection to the email server and is constantly asking “is there mail?” according to the experts at Payette Forward. Naturally, this way of working for you takes up battery power. Instead, you can set your email to fetch email after a certain amount of time, like one hour, so that it’s not constantly working for you. Go to Settings > tap on accounts > Fetch data.


Background App Refresh
The Background App Refresh app allows apps to download brand new content as soon as it becomes available. The problem is: you probably aren’t using every app at all times, right? So your phone is working overtime to keep updating apps, even though you may not benefit from this content for several days or weeks. In the meantime, this setting is draining battery power. Disable it by heading to Settings > General > Background App Refresh. You can pick and choose which apps you want to have download content (like messaging apps) and which you do not.
Reduce Motion
Go to Settings > Accessibility > Motion > reduce motion. This reduces the motion of your interface and, frankly, looks less cool and interesting. But what you’re gaining back in return is battery power — which you likely need even more.
Reduce White Point
Tap on Display & Text Size and scroll down to Reduce White Point. This is one switch you’re actually going to want to turn on. This setting allows you to make your iPhone dimmer. You can choose which setting on the slider you find most comforting to your eyes, but keep in mind: the lower your brightness setting, the less battery power your phone will eat up.
It takes just a few minutes to make these settings adjustments on your iPhone, but they can help boost your battery so that it lasts longer.