This is an archived article and the information in the story may be outdated. Please check the time stamp on the story to see when it was updated last.
If you’re like many iPhone users, you cherish your device’s ability to take outstanding photographs and then store them in iPhoto.
Depending on your iPhone’s storage, the iPhoto app is capable of maintaining a great number of images before you have to either transfer them over to your laptop or the Cloud or delete them.
Reducing clutter in iPhoto is one smart way to organize this app so that it isn’t a royal mess. This is the one iPhoto mistake every iPhone user should stop making, according to a tech experts.


Believe it or not, there are likely to be duplicates of your photos stored somewhere in iPhoto — some visible and some hidden.
One of the reasons our iPhone’s storage data gets eaten up so fast has everything to do with all of the many images we store and forget about. Getting rid of those duplicates is a major way to regain storage for a faster, better working device.

According to Tenor Share, there are three ways you can go about deleting photos in iPhoto on your iPhone. One of them is to delete them in bulk — manually. It may take a few extra minutes out of your day, but once you get rid of these photos you’ll free up serious storage and it will be all worth it.
Here’s how:
Step 1: Find out photos app in your iPhone and open this application.
Step 2: Select the duplicate photos you want to delete by tapping "Select" in the upper-right corner.
Step 3: Tap all of the photos you want to remove and press Trash icon to delete iPhone pictures in bulk.
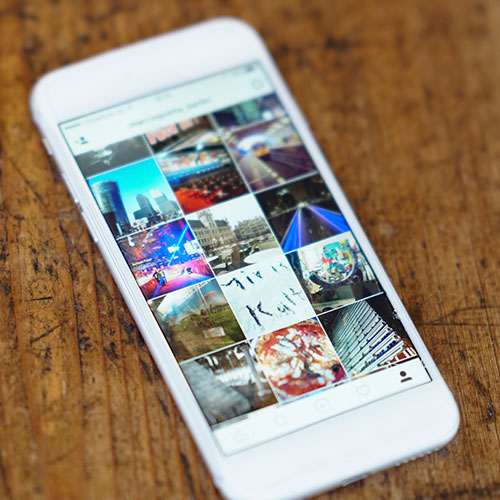
If handling your photos manually sounds like a huge inconvenience, no worries: there are free programs that can help you with that.
Tenorshare iCareFone is one such program that can be used with iPhone 7 Plus/7/SE/6s/6/5s/5. You can download the program here.

Using this cleaning program is also as simple as following three steps:
Step 1: Run the program and connect iPhone to computer via a USB cable. Click "Files Manager" on the interface. Click "Photos" as the target file type.
Step 2: Then you can see all the photos listed according to the date. Select those you don't need and then click "Delete" to move out the photos.
Step 3. Choose the duplicate photos and then press "Delete" button to delete.
Clearing our duplicate photos and photos and videos you don’t need is one of the best steps you can take to make your phone run better. Be sure to back up your photos regularly and then delete, delete, delete to make space for more photos and data.


























