This is an archived article and the information in the story may be outdated. Please check the time stamp on the story to see when it was updated last.
If you use your iPhone for anything other than just making phone calls or sending texts, there’s a good chance you’re familiar with one of its more annoying features: a message will appear whenever you’re running out of storage.
Worse: your ability to take more photos, download more content, and use your iPhone the way you’re accustomed to will be compromised until you address the problem.
Not sure how to handle it? This is the worst mistake you can make when you get the full storage alert on your iPhone.


The worst thing you can do when you see the full storage alert on your iPhone is ignore it.
If you don’t take steps to address the alert, you’re going to lose the ability to download new apps, take new photos and videos, and get the most out of your phone.
Fortunately, clearing out space doesn’t have to be a hassle — and you don’t have to rush and spend more money to purchase more storage space.
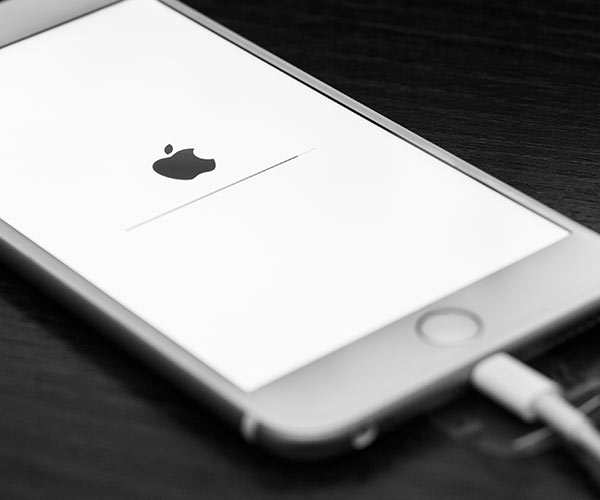
The reason you keep getting a full storage alert is because you’re trying to back up too much data to your iPhone account, according to Thrillist.
The first step you can take to free up space, and it’s one that you won’t feel at all, is to get rid of old phone backups that you’ve been saving since all those years ago when you owned your very first iPhone.

To remove old phone backups, take these steps:
Go to Settings > General > Storage & iCloud Usage, and tap Manage Storage under the iCloud section. Tap on the names of any devices you no longer use and click “delete backup.”

The next thing to do is toggle off apps that take up storage — but it’s important to back up data (especially photos) first.
Back up your phone by plugging it into a computer and selecting File > Devices > Back up.

Now that all of your data and photos have been backed up and saved to iCloud, it’s time to make a really important and painful decision: how many of those space-sucking images and videos are you willing to part with? (remember: they are still on your computer and aren’t lost forever).
The more images you delete, the more storage you’ll gain — it’s that simple. Go through your photos and videos, delete as many as possible, and then don’t forget to permanently delete them.

The final step to gaining back storage space is to either delete apps that suck up storage (like Facebook and Facebook Messenger) or toggle them off.
To toggle off apps, go to Settings > General > Storage & iCloud Usage > tap Manage Storage under the iCloud section > select your device ("This iPhone") > tap Show All Apps.
Now toggle off the ones that you can do without.
These steps should give you back storage space without having to pay for it.


























