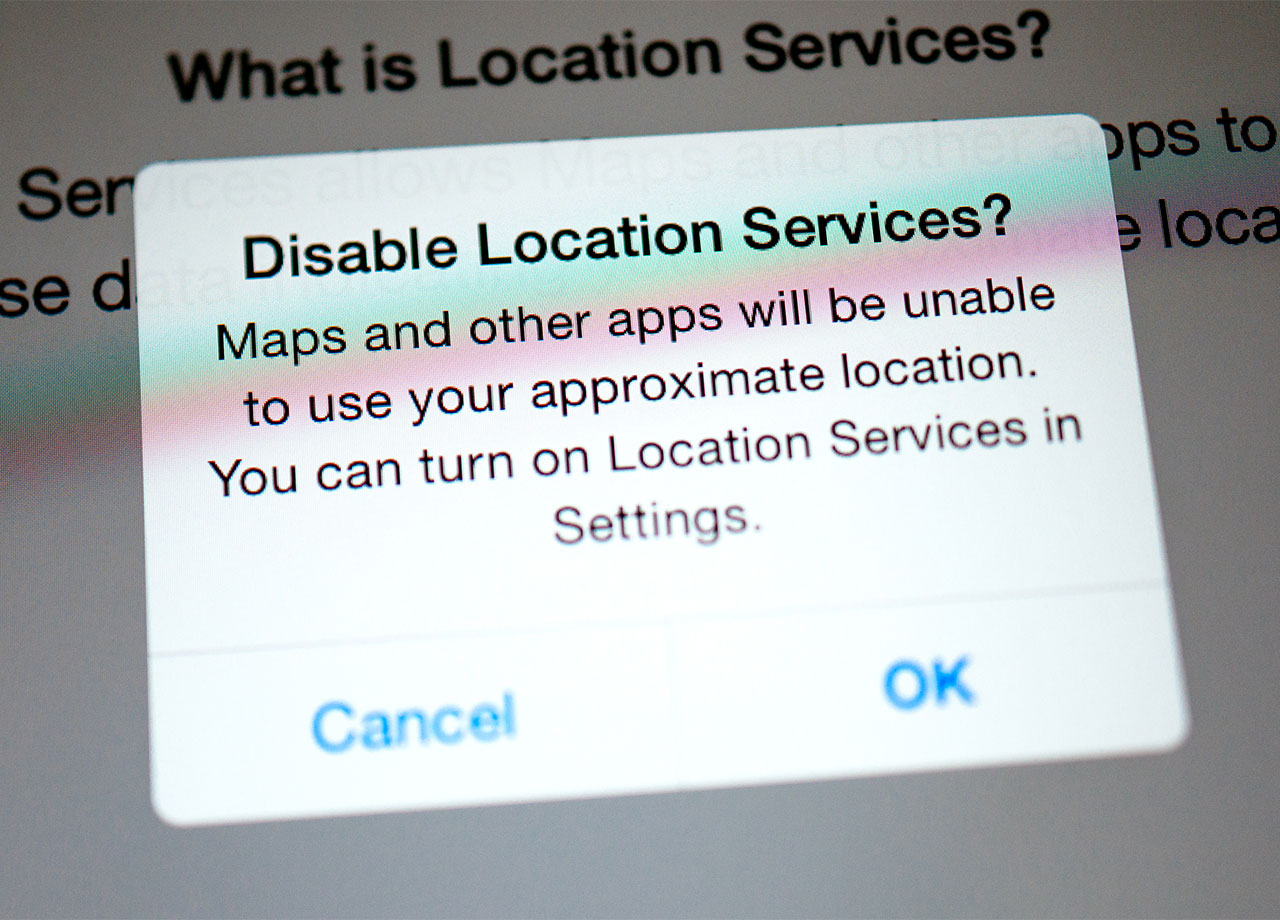The Unexpected Settings You Should Turn Off To Stop Your iPhone From Tracking Your Location
January 4, 2024 by Lisa Cupido
Location, location, location — great when you’re considering where to live, not so great when it comes to your iPhone and its battery. Your phone can do great things — convenient things. One thing it does extremely well, for better or worse, is that it tracks your location and maintains solid navigation abilities. This is obviously a plus when you want to quickly look up the weather and the chance that it will rain tomorrow or are out and about in a strange area and need to find the nearest gas station. But there are times when running location services on your phone isn’t as necessary.
And, during those times, giving your phone access to your location can result in a dwindling battery and potential privacy issues.
There’s a quick and easy way to get a handle on how your phone handles your location and this extremely sensitive data. This is the setting you should turn off ASAP to stop your iPhone from tracking your location.