This is an archived article and the information in the story may be outdated. Please check the time stamp on the story to see when it was updated last.
If you’ve always assumed the settings that your iPhone comes with, already set up for you, are meant to stay in place forever, you could be missing out on a golden opportunity to give your device back some much-needed battery power and speed. Not all settings are good for your phone, or even necessary, and knowing which ones you can part ways with can really help increase your phone’s speed and make it a better-working device for your needs. This is the one default setting Apple doesn’t want you to know is slowing your iPhone.
Siri Suggestions
Who wouldn’t love to have a personal assistant? With that said, Siri Suggestions takes from your phone more than it gives back to you when it comes to battery power and speed, says Josh Jameson, CEO of Compare Internet.
“Apple’s digital assistant, Siri, will make personalized suggestions for you based on your activity,” Jameson says. “If you go to the gym most days, Siri may suggest that destination in Maps around the time you normally go to work out. It is useful, but Siri has to run a lot of internal processes in the background to execute such complex tasks. These processes are a huge drain on your battery. To disable Siri Suggestions, navigate to Settings > Siri & Search. Under Siri Suggestions, disable suggestions from Apple in Look Up, Spotlight, Notifications, App Library & Spotlight, When Sharing, and When Listening.”

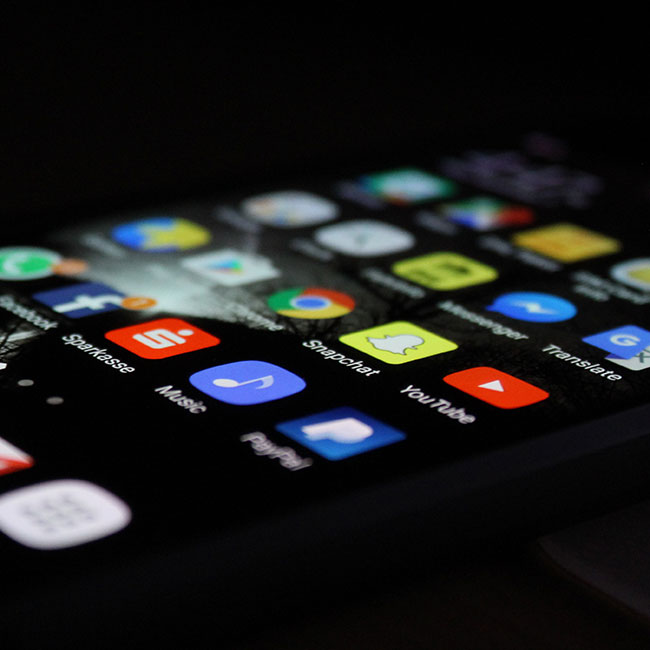
Another way you can quickly gain back speed and battery power on your iPhone is by reducing Transparency and Motion, according to Robert Bolder, founder of VPS Serve.
“When you close, open apps, or tilt your phone, the iPhone usually comes with a range of visual effects that gives your device a sense of depth,” Bolder says. “Even though these motion effects tend to improve your user experience, leaving them on causes a processing overhead that slows down the speed of your iPhone. As a result, it's always advisable to accelerate things by turning them off or lowering them. You may do this by going to Settings> General> Accessibility> Reduce Motion and turning it on. Additionally, you can return to Accessibility> Reduce Transparency and turn it on as well. This will significantly improve your iPhone performance by reducing the number of graphical jobs that its processor must manage.”
Taking these two simple steps and disabling these settings can dramatically improve the speed of your iPhone and give you a better overall iPhone experience.


























