A faster phone is a more efficient phone, and a more efficient phone makes you feel like your smartphone purchase was well worth it.
But what happens when, suddenly, it takes longer than ever to load apps, call up websites on your browser, and download files? A sluggish phone can frustrate even the most experienced iPhone users who have seen and dealt with everything. But there are a few settings that you can keep enabled or disabled to help boost your phone’s speed and efficiency. These settings make your phone feel more responsive to your commands and will help your entire experience be smoother and faster.
Try enabling or disabling these six iPhone settings that tech experts say can have an impact on your phone’s speed and performance.


1. Reduce Motion
When you enable the Reduce Motion setting, you speed up the User Interface by minimizing the number of animations on your phone and their intensity. Go to Settings > Accessibility > Motion and toggle on Reduce Motion.

2. Low Power Mode
When you are in a pickle and find yourself with a phone that has 20 percent battery power or lower, enable Low Power Mode to halt some of your phone’s processes that just slow it down. When this setting is enabled, you won’t be able to use it as you normally would (until you reach a charger again), but you will be able perform basic tasks on it. Go to Settings > Battery > Low Power Mode.
3. Location Services
Some apps, like map apps that provide your location and give you directions and weather apps, require your phone’s Location Services to be turned on or they won’t do their jobs properly. However, that doesn’t mean that it should be enabled for every single app, and keeping it on can run your battery down and make your phone slower. Control this setting by heading to Settings > Privacy & Security > Location Services and only enabling it for apps that require your location. Restrict this even further by allowing your phone to access your location only when you’re using that app.
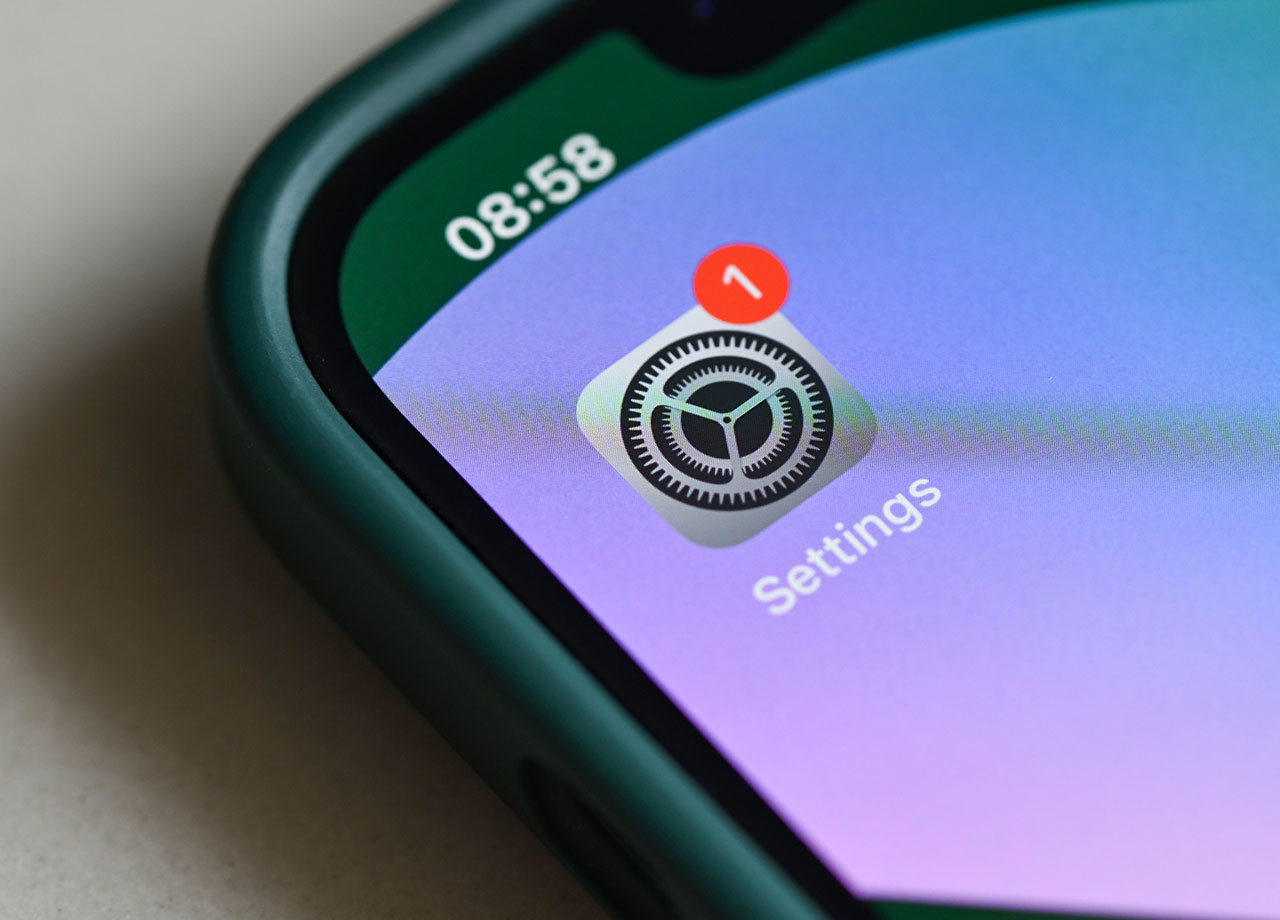
4. Safari Cache
One of the fastest way to speed up your web browsing is by clearing your Safari browser cache of old data. Go to Settings > Safari > Clear History and Website Data.

5. Automatic Updates
It’s crucial to keep your iPhone software updated in order to ensure your phone is working as efficiently as possible. By enabling the Automatic Updates setting, you will be alerted any time Apple has issued a new software update, and you can then take action ASAP to keep your iOS current. Go to Settings > General > Software Update. Enable Automatic Updates.

6. Notifications
Your iPhone will actually benefit from disabling the Notifications setting. In addition to curbing the number of annoying notifications you’ll receive any time your app updates or you receive a new email, turning off this setting will save you major battery power. Go to Settings > Notifications and disable this setting.


























