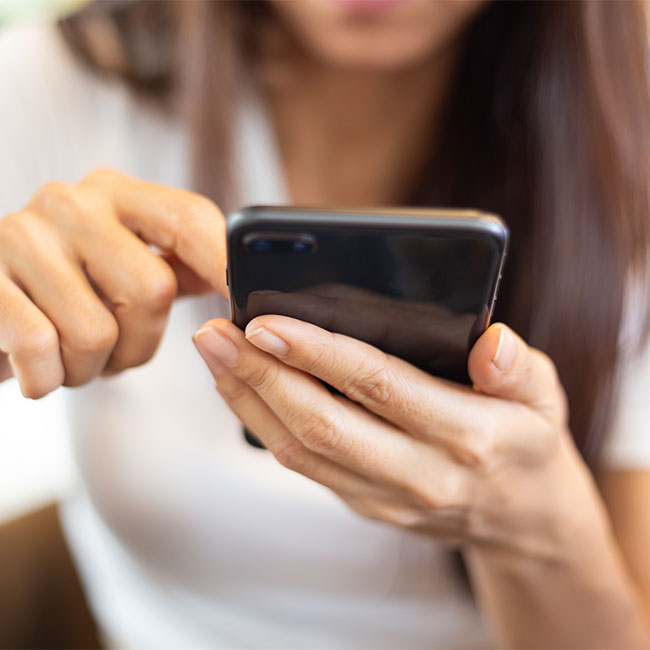This is an archived article and the information in the story may be outdated. Please check the time stamp on the story to see when it was updated last.
The iPhone settings that you enable and disable play more of a role in the way your phone works (and behaves) than you might give them credit for. Let’s say your phone is stalling more than usual. You’ve been faithfully charging its battery, not too often and never overnight, but just enough to leave it within that coveted 30 to 80 percent battery range. And let’s also say you’ve deleted apps like Facebook that can slow down your device big-time — what else can you do if your phone still refuses to cooperate and work well? This is where it becomes smart to check on a few settings — specifically, these five settings that you should change immediately to speed up your iPhone.
1. Start By Reducing Screen Motion Effects
After downloading iOS 7, you may have noticed a new feature launched called “Screen Motion.” When you open or close an app it will zoom in and out, says Tech Expert Abdul at Tech Master Int. The problem is that this screen animation can decrease your iPhone response time. To close the animation go to – Settings > General > Accessibility > Reduce Motion.
“By applying this trick you can see the change in speed of 10-15 percent,” Abdul says.
2. Delete Old Pictures, Videos, Files And More
If you regularly receive “Not Enough Space” notifications, it’s important to delete old photos, videos, and files because full storage and space is linked to your iPhone speed, according to Abdul. Free up some storage and you’ll notice a big difference in how fast your phone operates.


3. Clear Your Safari Browsing History, Cache, And Cookies
“Cache and cookies temporary files have been stored in your dev ice to enhance your experience while loading the content and images,” Abdul says. “Over time, cache files load up on your iPhone and cause it become slower in speed.” You can clear your browsing history, cache, and cookies by going to Settings > Safari > And Tap 'Clear History And Website Data'.
4. Turn Off Automatic Downloads And App
Automatic downloads will drain your iPhone battery and slow it down, according to Abdul. “Because it’s an automatic process it will affect your current working process.”
On iOS 7 And Later got to - Settings > iTunes & App Store and tap the slider next To "Music," "Apps," Books & Audiobooks," And "Updates" To turn Off Automatic Downloads Process.
5. Turn Off Siri Features
“Siri is a very useful feature, but there are some features that you should consider turning off to speed up your phone’s performance,” Abdul says. One such feature is its ability to automatically suggest things when you perform a search. To toggle this setting off go to Settings > Siri & Search.