Did you know you can boost your iPhone battery’s longevity with just a few taps on specific settings? That’s how easy is it to reduce the amount of storage consumption and battery drainage that’s happening without your knowledge as you allow certain settings to thrive on your phone without control. By taking a few minutes out in your day to perform a bit of easy phone maintenance, you can help increase the chances that your iPhone battery lasts longer, which often translates to a longer-lasting phone that runs more efficiently and doesn’t need to be replaced as often.
Before you begin, know that there are a number of settings that will benefit from your attention, but the ones that really help you most depend on what’s eating up your battery power. To get a better read on your personal iPhone needs, go to Settings > Battery and scroll down to see which apps and settings are taking up most of your power. From there you can make more informed choices about what’s worth deleting, disabling, and keeping the same.
Changing these four settings, which zap storage and deplete battery power, will always be helpful, though.

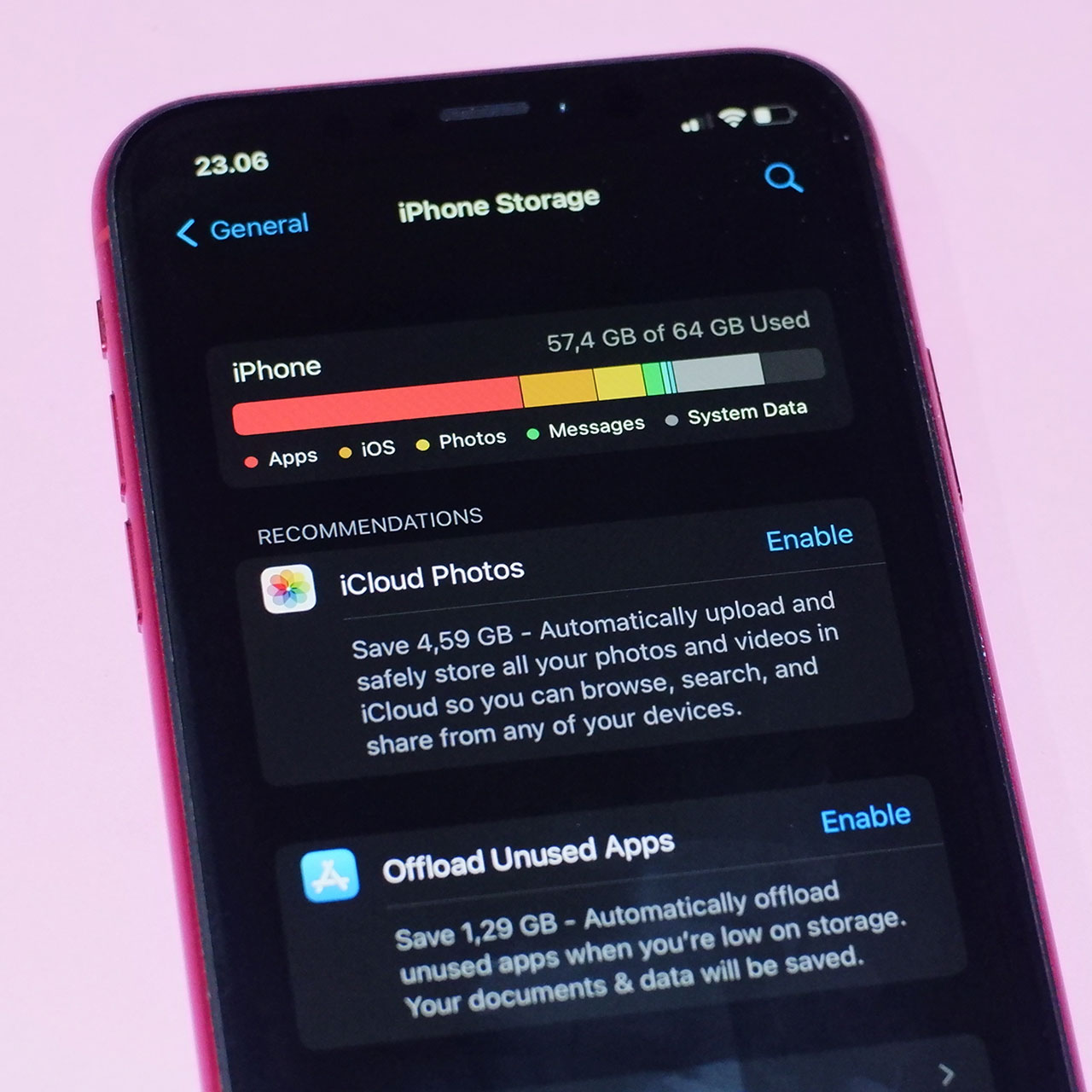
1. Auto-Lock Setting
The Auto-Lock setting determines how long your iPhone stays active, with its screen ablaze, even after you’re finished using it. The longer the screen shines bright, the more battery power it takes up. You can control this setting by going to Settings > Display & Brightness > Auto-Lock. Select from the time intervals like 30 seconds, 1 minute, 2 minutes, etc. depending on how long you would like your phone to stay on before it automatically locks. The less time it takes to turn off, the more your battery will benefit.

2. Reduce Motion
The Reduce Motion setting reduces the number of visual effects and animations on your phone. On the one hand, these visual effects, including dynamic wallpaper, create a unique, fun experience that likely enhances your overall iPhone experience. On the other hand, are cool visuals really worth the battery drainage that accompany them? If you can live without the pizzazz on your phone, head to Settings > Accessibility > Motion and toggle this setting off.

3. 5G
A 5G WI-FI connection operates at a higher frequency than 4G LTE and allows you to upload more data at much faster speeds. There are times when switching to 5G will make your life so much easier, but unless you truly require more power on your phone for day-to-day activities, consider swapping it for 4G LTE to conserve battery power. Go to Settings > Cellular > Cellular Data Options > Voice & Data and select LTE.
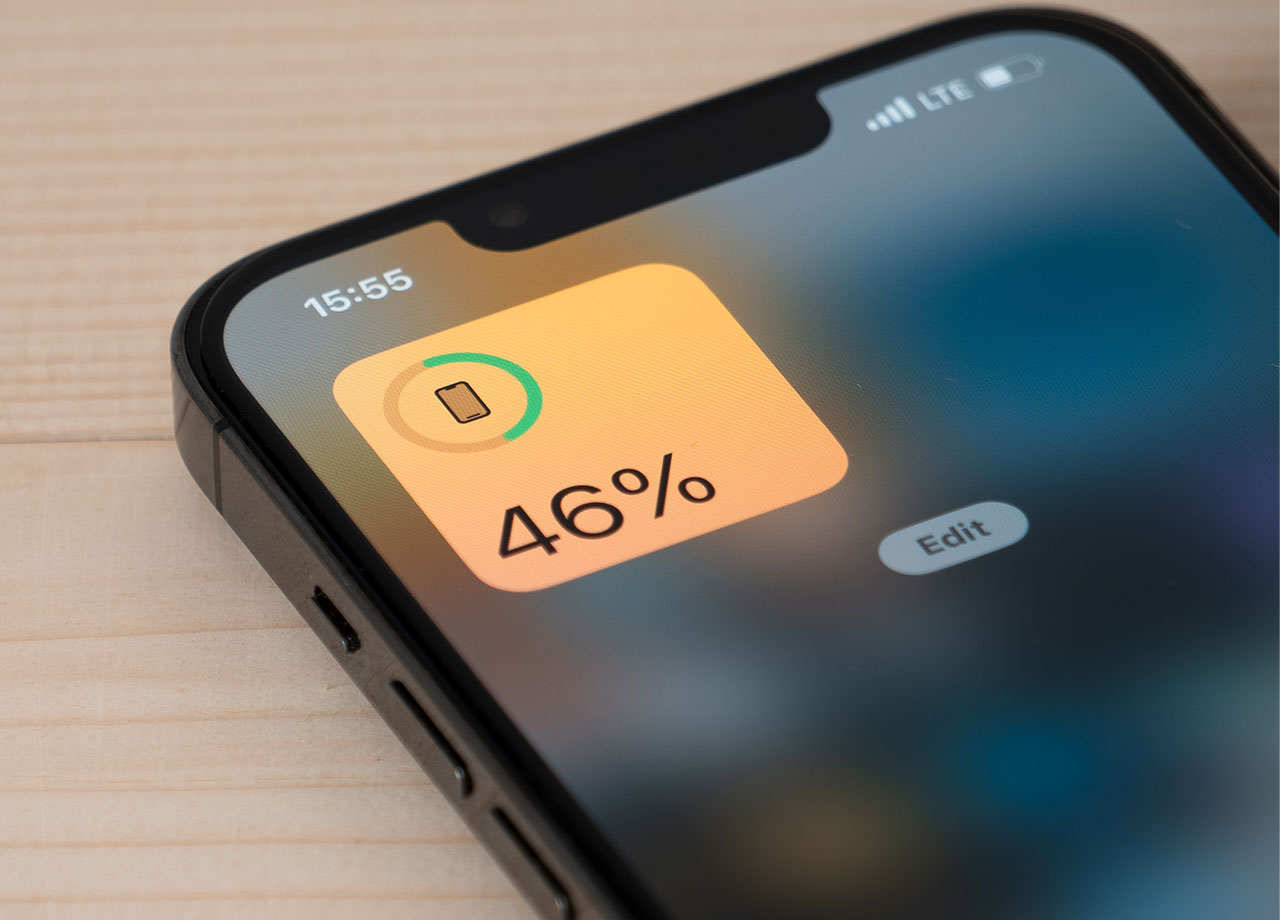
4. Location Settings
Having Location Settings enabled for apps with GPS or those apps that can’t operate without it, including weather apps, is going to be necessary if you want these apps to function for you. But there are also an overwhelming number of apps that don’t need your location and will request it anyway. These apps often use your location to target ads to you and “enhance” your experience, which really may not enhance much on your end so much as enhance their bottom line.
You can take control over which apps have access to your location and which do not. Go to Settings > Privacy & Security > Location Services. You can turn Location off completely for all apps or decide for each app if you want location set to Never, Ask Next Time, While Using the App, or Always.


























