Your phone should not die twice a day — or even once a day. As long as you’re properly charging it and attempting to keep it within a 30 to 80% charging range, an iPhone should be able to support your daily tech habits and needs. If you’ve arrived at a place where your phone isn’t running the way it used to, it may be time to address certain settings that can really help.
“There could be two reasons why your battery is draining so quickly; one is a hardware issue, while the other is software,” says Bianca Trembly, a web designer turned CEO of The Best of Calgary. “Since fixing software issues is the most manageable and most likely to be the problem, we’ll start there. If, after trying out these software fixes (and a few hardware), your iPhone battery is still draining fast, we’ll look at some hardware options. If you’ve just updated to a new version of iOS, then you might just need to wait for the next version to fix the issue.”
Trembly shares the one setting you should change if your iPhone is always dying (along with a few more options to try).
Push Mail
“When your mail is set to push, it means that your iPhone maintains a constant connection to your email server so that the server can instantly push the mail to your iPhone as soon as it arrives,” Trembly says. “Sounds good, right? Wrong. An Apple lead genius explained it to me like this: When your iPhone is set to push, it’s constantly asking the server, “Is there mail? Is there mail? Is there mail?”, and this flow of data causes your battery to drain very quickly. Exchange servers are the absolute worst offenders, but everyone can benefit from changing this setting.”
Trembly explains that to fix this problem, you have to change your iPhone from push to fetch.
1. Go to Settings -> Mail -> Accounts.
2. Tap Fetch New Data.
3. Turn off Push at the top of the screen.
4. Scroll to the bottom and choose Every 15 Minutes under Fetch.
5. Tap on each individual email account and, if possible, change it to Fetch.

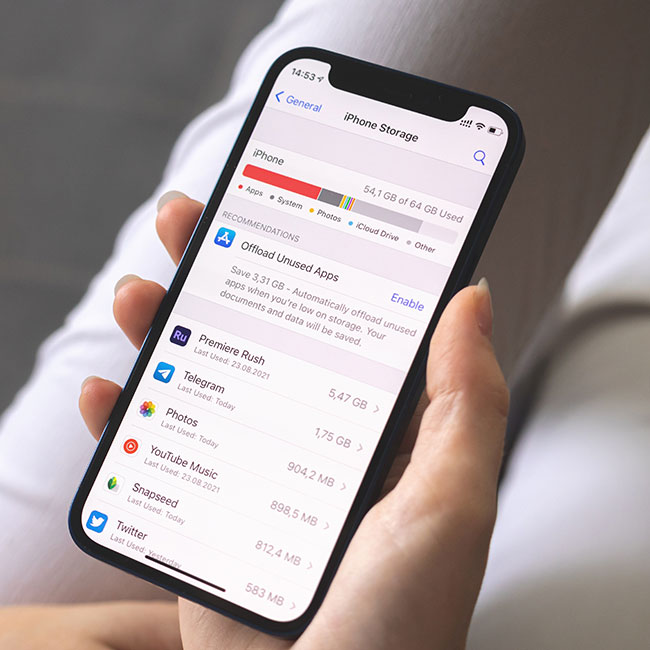
Changing your email settings should be a big help when it comes to saving battery power. But it’s also important to turn off unnecessary Location Services, Trembly says.
“Location Services are part of what makes the iPhone such a great device, so I’d like to be clear: I don’t recommend that you turn off Location Services entirely,” Trembly says. Trembly suggests following these steps to limit how your phone uses Location Services:
Go to Settings -> Privacy -> Location Services.
Tap Share My Location. If you want to be able to share your location with your family and friends in the Messages app, then leave this on, but be careful: If someone wanted to track you, this is how they’d do it.
Scroll all the way to the bottom and tap System Services. Let’s clear up a common misconception right away: Most of these settings are all about sending data to Apple for marketing and research. When we turn them off, your iPhone will continue to function just as it always has.
Turn off everything on the page except Emergency SOS, Find My iPhone (so you can locate it if it’s lost) and Motion Calibration & Distance (if you’d like to use your iPhone as a pedometer – otherwise, turn that off too). Your iPhone will work exactly as it had before. The compass will still work and you’ll connect to cell towers just fine — it’s just that Apple won’t be receiving data about your behavior.
Tap Significant Locations. Did you know your iPhone has been tracking you everywhere you go? You can imagine the excess strain this puts on your battery. I recommend you turn off Significant Locations. Tap <System Services to return to the main System Services menu.
Turn off all the switches under Product Improvement. These only send information to help Apple improve their products, not make your iPhone run more efficiently.
Scroll to the bottom and turn on Status Bar Icon. That way, you’ll know your location is being used when a little arrow appears next to your battery. If that arrow is on all the time, there’s probably something wrong. Tap <Location Services to go back to the main Location Services menu.
Turn off Location Services for apps that don’t need to know where you are.
What you need to know: If you see a purple arrow next to an app, it’s using your location now. A gray arrow means it’s used your location within the last 24 hours and a purple-outlined arrow means it’s using a geofence (more about geofences later).
Pay attention to any apps that have purple or gray arrows next to them.
Do these apps need to know your location to work? If they do, that’s absolutely fine – leave them alone. If they don’t, tap on the name of the app and choose Never to stop the app from unnecessarily draining your battery.


























